XP中安裝iis5.0/IIS6.0的詳細操作方法步驟(圖文教程)
 分享
分享
 評論
評論
 贊0
贊0
點評:本文主要介紹了XP中安裝iis5.0/IIS6.0的詳細操作方法步驟(圖文教程)
XP下安裝IIS6.0的安裝方法.
首先在運行中輸入“c:/windows/inf/sysoc.inf”,系統會自動使用記事本打開sysoc.inf這個文件。
在sysoc.inf中找到“[Components]”這一段,找到類似“iis=iis.dll,OcEntry,iis.inf,,7”的一行字,把這一行替換為“iis=iis2.dll,OcEntry,iis2.inf,,7”。之后保存并關閉。
在iis6.0安裝包中找到iis.dl_和iis.in_兩個文件,一起拷貝到硬盤目錄(C:/WINDOWS/system)。打開開始菜單中的“命令提示符”,使用Expand命令解開iis.dl_和iis.in_,
命令格式為:
在運行中輸入“CMD”然后回車,打開命令行模式,在命令行下輸入下列的兩條命令,在每一行命令結束后回車:
Expand C:/WINDOWS/system/iis.dl_ c:/windows/system32/setup/iis2.dll
Expand C:/WINDOWS/system/iis.in_ c:/windows/inf/iis2.inf
這時,打開你的控制面板,并點擊“添加刪除程序”圖標,之后點擊“添加刪除Windows組件”,你會發現,Internet信息服務(IIS)重新出現了!接下來就是循規蹈矩安裝IIS。但需要提醒一點,在安裝過程中若跳出定位相關文件時,請把目錄指向iis6.0安裝包所在目錄。
最后還有兩點注意的:
1、如果你在安裝過程中,系統需要你插入Window Whistler CD或者需要你提供exch_adsii***.dll這個文件,那是因為你按照默認的選項安裝了IIS。要解決這個問題,只要在安裝IIS的時候先點擊 “詳細信息”,然后取消對SMTP的選擇(即,不要安裝SMTP服務器),那么復制文件的時候就不會需要那兩個文件了。
2、解決安裝IIS時提示找不到zClientm.exe文件的問題
點擊“添加刪除Windows組件”,找到[附件和工具]--[游戲],去掉[游戲]前的鉤,這樣就OK啦
附:IIS6.0完整包下載
突破XP下IIS連接數10的限制
WindowsXP專業版操作系統中最多允許10個客戶端的連接,在Windows2000服務器版或Windows2003服務器版操作系統中不存在這種連接限制問題,他們使用的IIS基本上一致。那就肯定有辦法突破其設置。
到Microsoft網站看看,找到一個管理IIS的小工具MetaEdit,MetaEdit工作在WindowsNT4.0、 Windows2000上,我發現它在WindowsXP上也能正常工作,另外,MetaEdit只能管理II4.0、IIS5.0或更高版本的IIS。
下面利用這個工具突破WindowsXP專業版IIS客戶端連接限制:
首先,你需要到下面的地址下載MetaEdit,最新版本是2.2
然后,執行MtaEdt22.exe按向導提示完成MetaEdit安裝。
最后,在MetaEdit中設置客戶端連接限制的參數。安裝MetaEdit完畢后,在開始菜單的程序組AdministrativeTools下點擊MetaEdit2.2運行,出現窗口:在窗口的左邊將樹展開至LM/ W3SVC,直接在W3SVC文件夾上單擊,選擇右邊列表中Name為MaxConnections的項,雙擊后,出現對話框:在最后Data的文本框中 默認的是10,這就是WindowsXP專業版IIS默認設置的最大客戶端連接數了,現在你可以改變這個默認值了,我把它改為最大,注意:在 Win2000上的IIS客戶端連接數最大為2000000000。
下面是iis5的安裝過程,iis6也類似,但需要如上設置才可以
安裝IIS步驟圖解:
1):打開添加刪除程序,并選中添加/刪除Windows組件,后雙擊!

2):選中并雙擊添加/刪除Windows組件后,彈出組件安裝向導!并可以看到Internet信息服務(IIS)那一項開始并未選中。

說明,你的電腦并沒有安裝IIS.所以將Internet信息服務(IIS)那一項前面的勾給勾中!但不要立即點擊下一步!!!而要單擊詳細信息按鈕!

3):這時會彈出IIS的子組件,發現里面均未被勾中,請全部勾中.


4):選中上面所有的子組件后,單擊確定,會彈出下面的窗口,這時就可以放心單擊下一步,開始真正的IIS的安裝了!下面馬上就開始復制文件了。


5):復制文件一開始后,過一會兒就要提示請插入光盤,呵呵,就快去準備XP安裝光盤吧。

找到了XP安裝光盤后,插入光驅后,單擊確定就可以了!待所有的文件復制完,IIS也就裝完了!
6):正常情況下,做到第五步,即可裝完IIS,但如果一時找不到安裝光盤,那又該怎么辦呢?難道就放棄?所以此時,你可選中上面的瀏覽按鈕,可以定位到IIS安裝文件夾。如下圖:


這樣文件的復制來源就定位到指定的IIS安裝文件夾!!如下圖,再單擊確定!!

在文件復制過程中,需要反復定位到IIS文件夾中指定的文件,你只需要重新單擊瀏覽按鈕,再單擊確定按鈕。這個動作,可能要執行好幾次,可要耐心哦!!!

7):呵呵,總算將IIS安裝上了,終于可以松一口氣了!!!

8):打開管理工具,并雙擊Internet信息服務圖標,就可以看到我們安裝成功的IIS服務器了。

這就是我們的Internet信息服務(IIS)的界面。以后就可以通過它來發布我們的網站了!!!

以上是IIS5.1的安裝過程,而IIS6.0則類似。謝謝。




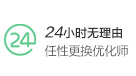







 猜你喜歡
猜你喜歡
評論(0人參與,0條評論)
發布評論
最新評論